Boot Options For Mac
- Macbook Boot From Usb
- Boot Menu On Mac
- Startup Options For Macbook Pro
- Boot Options For Macbook Air
- Boot Options For Macbook Pro
To use any of these key combinations, press and hold the keys immediately after pressing the power button to turn on your Mac, or after your Mac begins to restart. Keep holding until the described behavior occurs.
- You don't without modifying things on a low level or adding custom software like the awesome Boot Runner.When a mac can't find the first viable image to boot, it's programmed to get the prohibitory icon - not the boot picker. Intel Macs have the following basic behavior at boot time when the chime indicates a successful POST.
- If you’re using a portable Mac with an external keyboard, make sure you press and hold the Option key on the built-in keyboard. Restart using Boot Camp Control Panel: Click in the right side of the taskbar, click the Boot Camp icon, then choose Restart in macOS. This also sets the default operating system to.
- Ever since Boot Camp was unveiled last spring, schools and businesses have looked to it as a solution for deploying dual-boot solutions to replace two computers (a Mac and a PC) with one (a dual.
- Command (⌘)-R: Start up from the built-in macOS Recovery system. Or use Option-Command-R or Shift-Option-Command-R to start up from macOS Recovery over the Internet. macOS Recovery installs different versions of macOS, depending on the key combination you use while starting up. If your Mac is using a firmware password, you're prompted to enter the password.
- Option (⌥) or Alt: Start up to Startup Manager, which allows you to choose other available startup disks or volumes. If your Mac is using a firmware password, you're prompted to enter the password.
- Option-Command-P-R:Reset NVRAM or PRAM. If your Mac is using a firmware password, it ignores this key combination or starts up from macOS Recovery.
- Shift (⇧): Start up in safe mode. Disabled when using a firmware password.
- D: Start up to the Apple Diagnostics utility. Or use Option-Dto start up to this utility over the Internet. Disabled when using a firmware password.
- N: Start up from a NetBoot server, if your Mac supports network startup volumes. To use the default boot image on the server, hold down Option-N instead. Disabled when using a firmware password.
- Command-S: Start up in single-user mode. Disabled in macOS Mojave or later, or when using a firmware password.
- T: Start up in target disk mode. Disabled when using a firmware password.
- Command-V: Start up in verbose mode. Disabled when using a firmware password.
- Eject (⏏) or F12 or mouse button or trackpad button: Eject removable media, such as an optical disc. Disabled when using a firmware password.
Choose Another Startup Disk with the Startup Manager. To boot from a specific device, press.
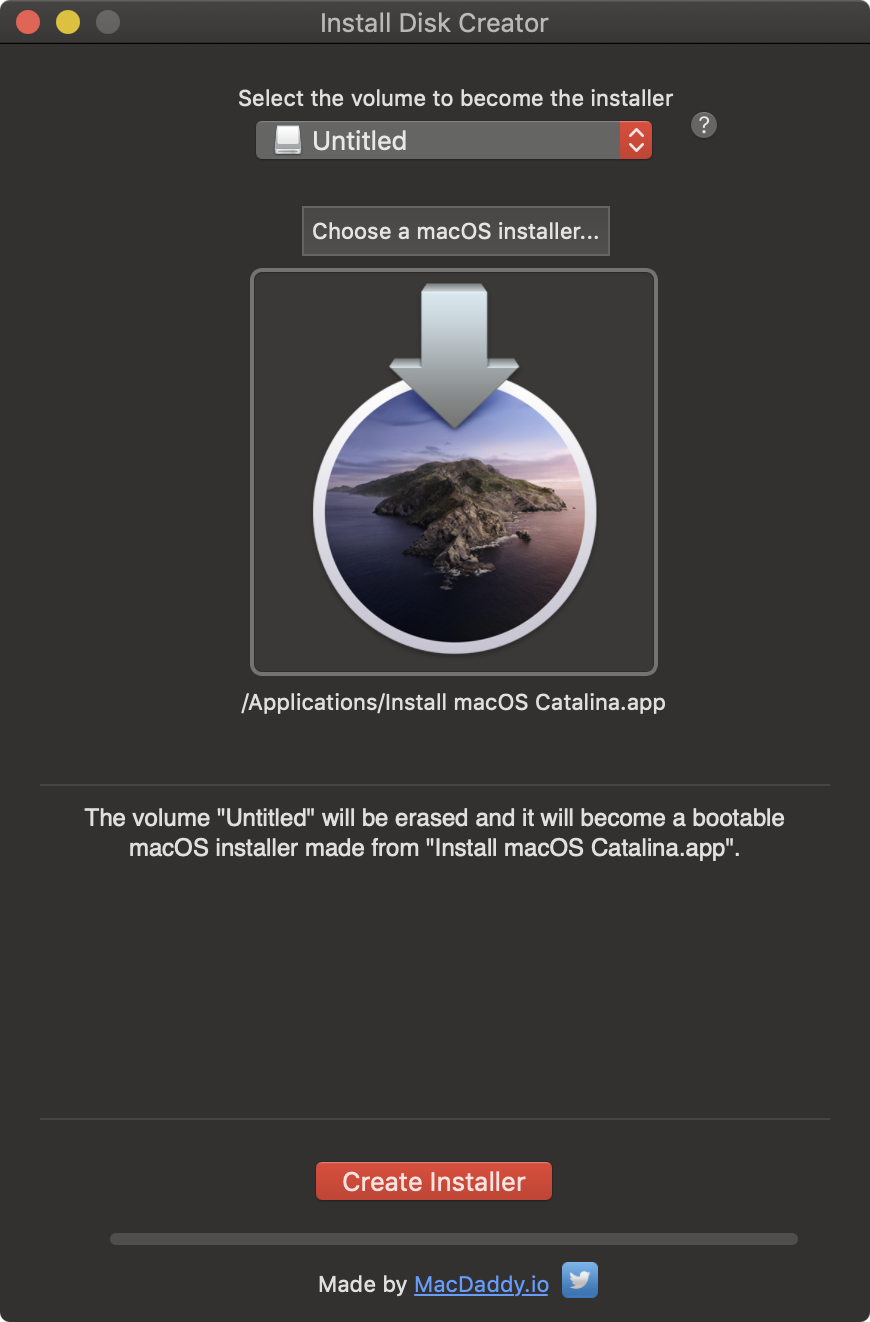
If a key combination doesn't work
Macbook Boot From Usb
If a key combination doesn't work at startup, one of these these solutions might help:
- Be sure to press and hold all keys in the combination together, not one at a time.
- Shut down your Mac. Then press the power button to turn on your Mac. Then press and hold the keys as your Mac starts up.
- Wait a few seconds before pressing the keys, to give your Mac more time to recognize the keyboard as it starts up. Some keyboards have a light that flashes briefly at startup, indicating that the keyboard is recognized and ready for use.
- If you're using a wireless keyboard, plug it into your Mac, if possible. Or use your built-in keyboard or a wired keyboard. If you're using a keyboard made for a PC, such as a keyboard with a Windows logo, try a keyboard made for Mac.
- If you're using Boot Camp to start up from Microsoft Windows, set Startup Disk preferences to start up from macOS instead. Then shut down or restart and try again.
Remember that some key combinations are disabled when your Mac is using a firmware password.
Learn more
- Learn what to do if your Mac doesn't turn on.
- Learn about Mac keyboard shortcuts that you can use after your Mac has started up.
By default, your Mac starts up from its built-in hard disk, but a startup disk can be any storage device that contains an operating system compatible with your Mac. For example, if you install macOS on an internal or external drive, your Mac can recognize that drive as a startup disk. You can then follow the steps in this article to start up from it.
Use Startup Disk preferences
When you use Startup Disk preferences to select a startup disk, your Mac starts up from that disk until you choose a different one.
- Choose Apple menu > System Preferences, then click Startup Disk.
- Click the lock and enter your administrator password.
- Select your startup disk, then restart your Mac.
If you see a message that your security settings do not allow this Mac to use an external startup disk, check the External Boot setting in Startup Security Utility.
Use Startup Manager
When you use Startup Manager to select a startup disk, your Mac starts up from that disk once, then returns to using the disk selected in Startup Disk preferences.
- Press and hold the Option (Alt) key immediately after turning on or restarting your Mac.
- Release the Option key when you see the Startup Manager window.
If your Mac is protected by a firmware password, you can release the key when you're asked to enter the password. - Select your startup disk, then click the arrow under its icon, or press Return.
If you press and hold the Control key during this step, your selection is saved in Startup Disk preferences, so it persists until you change it.
Boot Menu On Mac
If your Mac is using OS X Lion 10.7.3 or later, you can also use this method to start up from your Time Machine backup disk. Startup Manager identifies your Time Machine backup as ”EFI Boot.”
Startup Options For Macbook Pro
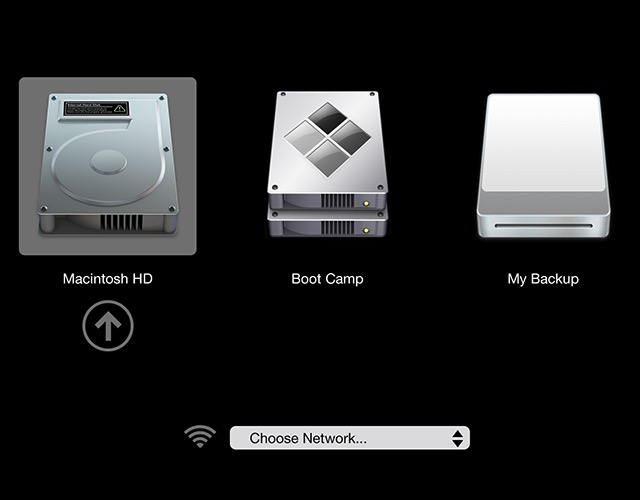
If you can't select your startup disk or start up from it
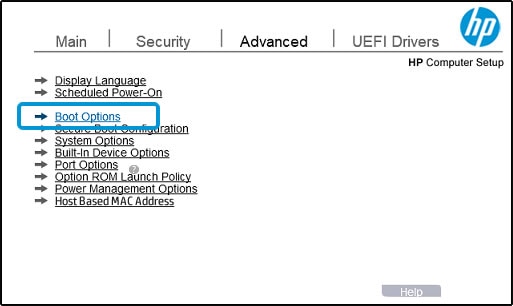
Boot Options For Macbook Air
Check for these possibilities if you can't see your disk in Startup Disk preferences or Startup Manager, or your Mac won't start up from it.
Check for a compatible operating system on the startup disk
Make sure that your startup disk is using a version of macOS that is compatible with your Mac. If in doubt, use the same Mac to reinstall macOS on that disk.
To start up from an external disk with macOS Catalina 10.15 or later, the disk must connect via USB-A, USB-C, or Thunderbolt, not FireWire.
Boot Options For Macbook Pro
Check startup security settings

If you're using a Mac that has the Apple T2 Security Chip, check the settings in Startup Security Utility. These settings determine whether your Mac can start up from another disk.
Check for Option ROM firmware
If you're in Startup Manager and can't see a third-party startup disk, the startup disk could be using Option ROM firmware. To enhance system security, Mac computers with up-to-date software don’t show devices that use Option ROM firmware until you load their firmware. To do that, press Option-Shift-Command-Period while in Startup Manager. If your startup disk appears, do that each time you want to start up from it or from another disk connected to it.
If you're using a firmware password, the ability to load Option ROM firmware is disabled as an additional security protection.
