M4a To Mp3 Converter For Mac
Sep 23, 2020 As an alternative to the above methods, MacOS users can also use the Apple Music app to convert their M4A files to MP3 tracks. Here’s how to do it. To start, open the Preferences menu and tweak. FLAC To MP3 Mac is a Mac OS software product that converts FLAC to MP3, WMA, M4A, AAC, OGG and WAV audio formats. Besides FLAC format, this FLAC To MP3 Converter can also convert other video and audio file formats to MP3 format.FLAC To MP3 Mac also transfers the tag information and meta data from FLAC into MP3, so users can keep all tags in the converted songs.
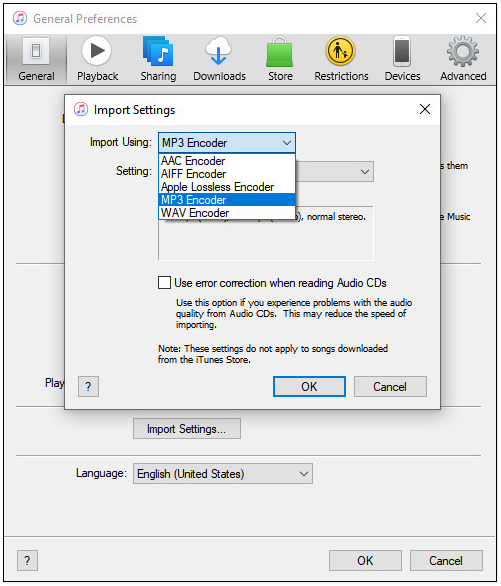
Get a universal media converter
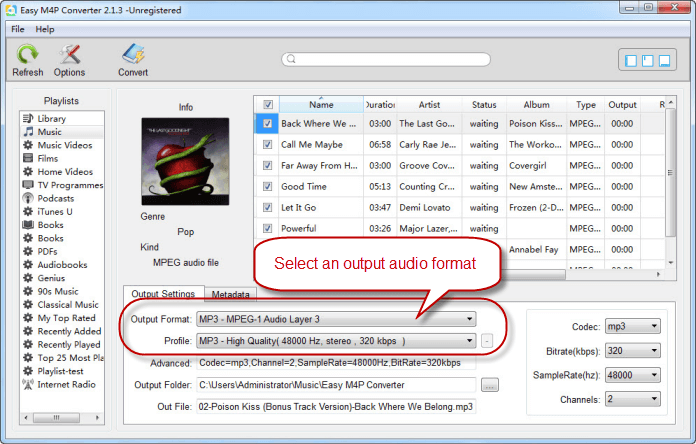
If you think about it, just a decade or so ago, file formats were really important. People were discussing the differences between various file compressions and you often had to install an app extension if you wanted it to run a certain file format.
It seems that everything changed with the iPhone gaining mainstream popularity. Since all files were now hosted within apps, we never came across any incompatibility issues. Similarly, with more of our work moving to the web, it’s stored within appropriate software right away, so we don’t have to deal with file formats.
Still, occasionally, you might encounter a file that you can’t open or that you’d like to convert an audio file to another format. One of the most frequent issues for Mac users, for example, is dealing with M4A files, which you often want to convert to MP3s. So let’s discuss briefly what is M4A format and where you can find the best M4A to MP3 converter today.
What Is M4A And How To Use It
You might be more familiar with M4A files if you think of them as MP4s, which they essentially are — the only difference is that an MP4 file can handle video while .m4a is for audio only.
MP4 (also known as MPEG-4) is in turn based on QuickTime File Format (QTFF) and, in some sense, was developed to replace MP3. M4A files, for example, are generally smaller in size and can store audio in better quality than MP3s. Their only downside is that M4A players are much harder to find, whereas MP3 is one of the most universal audio formats out there.
So where can you stumble upon the .m4a format? Mostly in Apple’s own iTunes Store, as it’s the default file extension for song downloads, which is then encoded with AAC for reduced file size or ALAC for lossless audio. However, copyrighted songs might also come in the .m4p format, which is a variant of .m4a.
All this leads us to the question of how do you play M4A vs MP3 on Mac and what’s the easiest way to convert file to MP3?
How to play M4A files on Mac
As already mentioned above, a lot of the M4A files you’d come across are from the iTunes Store, so naturally you’d be able to play them on iTunes as well (or the Music app from macOS Catalina onward). You can drag and drop any M4A file into Music and it’ll be added to your library.
In addition to Music, or iTunes, M4A files also work with QuickTime Player (since they are based on QuickTime File Format), which is one of the default apps you can find in your Applications folder. While QuickTime is mostly used for playing movies, it has a standard audio playback functionality built into it as well. But what if you’re after a great .m4a audio experience?
M4a To Mp3 Converter Macos
Elmedia Player is one of the most versatile audio and video players out there. Not only can it easily play a variety of M4A files and MP4 formats, it lets you stream content directly from the web and save videos (e.g. from YouTube) for offline viewing as well. What’s more you can stream to any smart TV or AirPlay-enabled device and completely control the way subtitles are displayed.
How to convert M4A to MP3 using iTunes
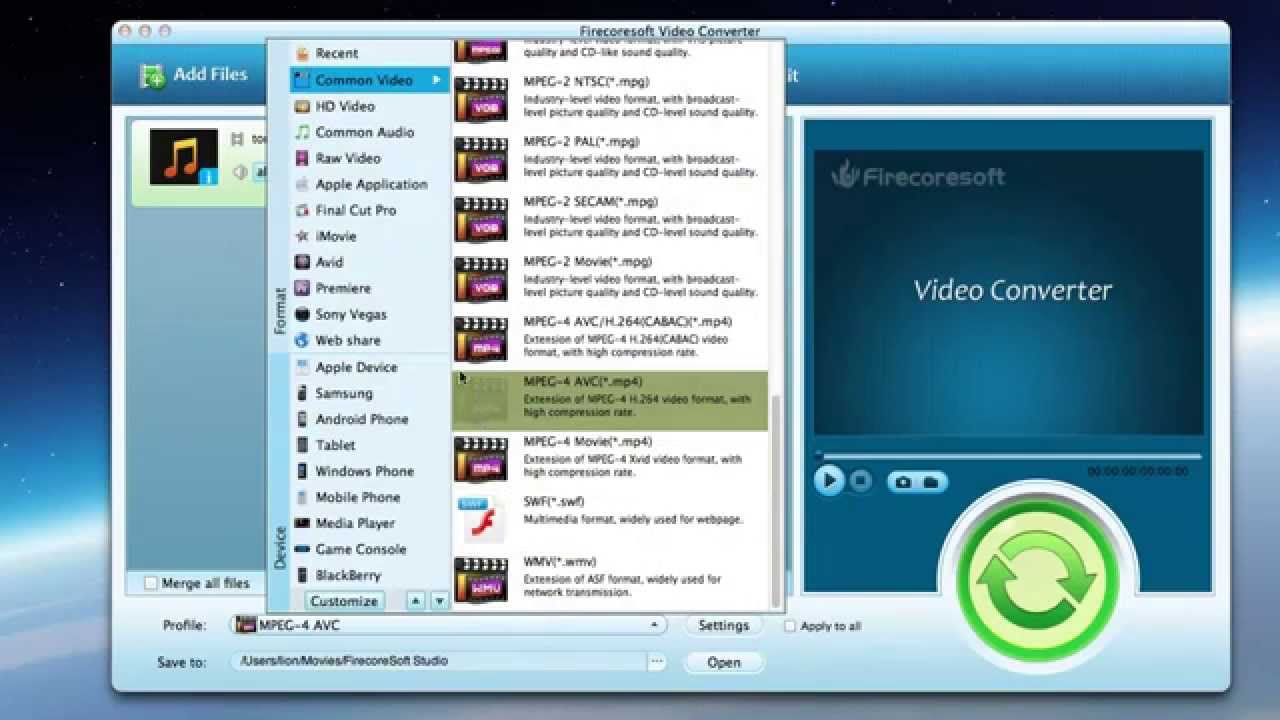
While there are quite a few M4A players available on Mac, whether via default or third-party apps, you might often need to convert M4A to MP3 iTunes format to make it more widely available — so you can easily port music or audiobooks to virtually any device.
Surprisingly, there’s a way to use iTunes as an audio file converter, although not many people know about it, since it’s not that straightforward. Regardless, here’s how you can convert file to MP3 using iTunes:
Launch iTunes (or the new Music app)
Open Preferences (⌘ + ,)
Navigate to Files ➙ Import Settings…
Change Import Using to MP3 Encoder ➙ OK
Drag and drop your M4A file into iTunes
Select it and then go File ➙ Convert ➙ Create MP3 Version
Find the new file created in your library (the old file will still be intact)
In a similar fashion, you can change the default iTunes encoder to create WAV, lossless, AIFF, and AAC files. Overall, iTunes is a good enough M4A converter and general file converter to MP3 if you only need to convert one or two songs occasionally. For more regular conversions, there are much more efficient apps out there.
A better way to convert M4A to MP3 on Mac
If iTunes can be a decent M4A to MP3 converter, you might also wonder what other specialized apps can do an even better job?
Permute is a pro-level and truly universal media converter. This blazing fast app allows you to drag and drop any number of files into it and get converted results in seconds. Transform audio, video (or video to audio), images, and more — possible combinations are nearly endless! You can even merge two videos into one or add a subtitle track on the fly.
To use Permute as a M4A to MP3 converter:
Launch Permute
Drag and drop your M4A file onto the app's window
Select MP3 in the Audio dropdown
Click the Start icon
You can find the MP3 result on your Desktop. Repeat as necessary, and don’t forget that Permute can handle as many files at once as you want — you can use this audio file converter to transform whole albums too.
In the end, most of the time nowadays, we don’t have to deal with file formats and can find the appropriate app relatively easy. In the case with M4A files, you can use iTunes (Music) and QuickTime to play them, but better switch your default media to Elmedia Player altogether. And if you ever need a file converter to MP3, look no further than Permute.
Best of all, Elmedia Player and Permute are available to you at absolutely no cost for seven days via the trial of Setapp, a platform with more than 190 top-tier Mac apps across all categories, from productivity (2Do) to following your favorite blogs (News Explorer). Try them all today for free and discover a whole new world of opportunities.
Meantime, prepare for all the awesome things you can do with Setapp.
Read onSign Up
Free M4a To Mp3 Converter For Mac
M4a To Mp3 Converter For Mac Free
