Remote Desktop Client Connection For Mac
Use Remote Desktop on your Windows, Android, or iOS device to connect to a Windows 10 PC from afar.
- Remote Desktop Client Connection For Macbook
- Windows Remote Desktop Mac
- Microsoft Remote Desktop Apple
- Remote Desktop Client Connection For Mac Catalina
Select the saved desktop connection (i.e Work PC) Enter your user name as WINnetID and Password and click Connect; Once the credentials are entered you will be connected to your computer. Connect from a Mac (OSX) Download the Remote Desktop app for Mac Here Follow Steps to Connect to the VPN Launch the Remote Desktop App. Establish remote connections with Windows PCs. Microsoft Remote Desktop provides a simple and intuitive solution for quickly setting up remote connections between your Mac and various Windows machines. This is extremely useful if you need to access data stored on Windows computers, if. As with most modern Mac applications, Microsoft Remote Desktop is available for download through the Mac App Store. Go to the icon Dock on your desktop and click the blue 'App Store' icon to open it.
Set up the PC you want to connect to so it allows remote connections:
Make sure you have Windows 10 Pro. To check, go to Start > Settings > System > About and look for Edition. For info on how to get it, go to Upgrade Windows 10 Home to Windows 10 Pro.
When you're ready, select Start > Settings > System > Remote Desktop, and turn on Enable Remote Desktop.
Make note of the name of this PC under How to connect to this PC. You'll need this later.
Use Remote Desktop to connect to the PC you set up:
On your local Windows 10 PC: In the search box on the taskbar, type Remote Desktop Connection, and then select Remote Desktop Connection. In Remote Desktop Connection, type the name of the PC you want to connect to (from Step 1), and then select Connect.
On your Windows, Android, or iOS device: Open the Remote Desktop app (available for free from Microsoft Store, Google Play, and the Mac App Store), and add the name of the PC that you want to connect to (from Step 1). Select the remote PC name that you added, and then wait for the connection to complete.
Below are some resources for downloading, installing and connecting to the VPN Client to remote access your device at Duke University.
What is Microsoft Remote Desktop Connection (RDC) 2.1.1? Microsoft Remote Desktop Connection (often abbreviated as 'RDC') is a simple tool to remotely view and control another computer. This software allows for a Mac running an Intel version of OSX to control a Windows PC. Download Microsoft Remote Desktop Connection (RDC) 2.1.1 for Mac. TeamViewer Host is used for 24/7 access to remote computers, which makes it an ideal solution for uses such as remote monitoring, server maintenance, or connecting to a PC or Mac in the office or at home. Install TeamViewer Host on an unlimited number of computers and devices. As a licensed user, you have access to them all!
In order to remotely connect to your supported device at home, you will need to download and install the VPN client. The VPN client provides you a virtual on campus network through your home/remote network.
Installing the VPN client:
Please refer to the articles below for instructions on installing the VPN Client.
In order to connect to the VPN you will need to setup Multi-Factor Authentication (MFA) which is a security system that requires more than one method of authentication from independent categories of credentials in this case a secondary device like a phone or encryption key to verify the user's identity for a login.
Remote Desktop Client Connection For Macbook
Connecting to the VPN with MFA:
Please refer to the articles below for instructions on Connecting to the VPN with MFA.
Connect using the built-in remote desktop connection app
- Follow Steps to Connect to the VPN
- Once you are connected to the VPN launch the Remote Desktop Connection App. (If you do not have this application installed please skip ahead to the 'Connect using the Windows App store Remote Desktop app' section.)
- On the Remote Desktop Connection app under Computer enter your ComputerName.win.duke.edu and click Connect. (If you are unaware of you computer name please contact your local support team.)
- Enter your user name as WINnetID and Password and click OK
Once the credentials are entered you will be connected to your computer.
- If you are running a version of windows that does not have a built-in remote desktop connection app. You can download the Windows store app HERE.
- Install the downloaded Windows Store App
- Follow Steps to Connect to the VPN
- Launch the Remote Desktop App
- Click on + Add then Select Desktop Connect to a PC
Windows Remote Desktop Mac
- Enter ComputerName.win.duke.edu for PC name and give it a friendly Display name (i.e Work PC)
- Click Save to continue
- Select the saved desktop connection (i.e Work PC)
- Enter your user name as WINnetID and Password and click Connect

Once the credentials are entered you will be connected to your computer.
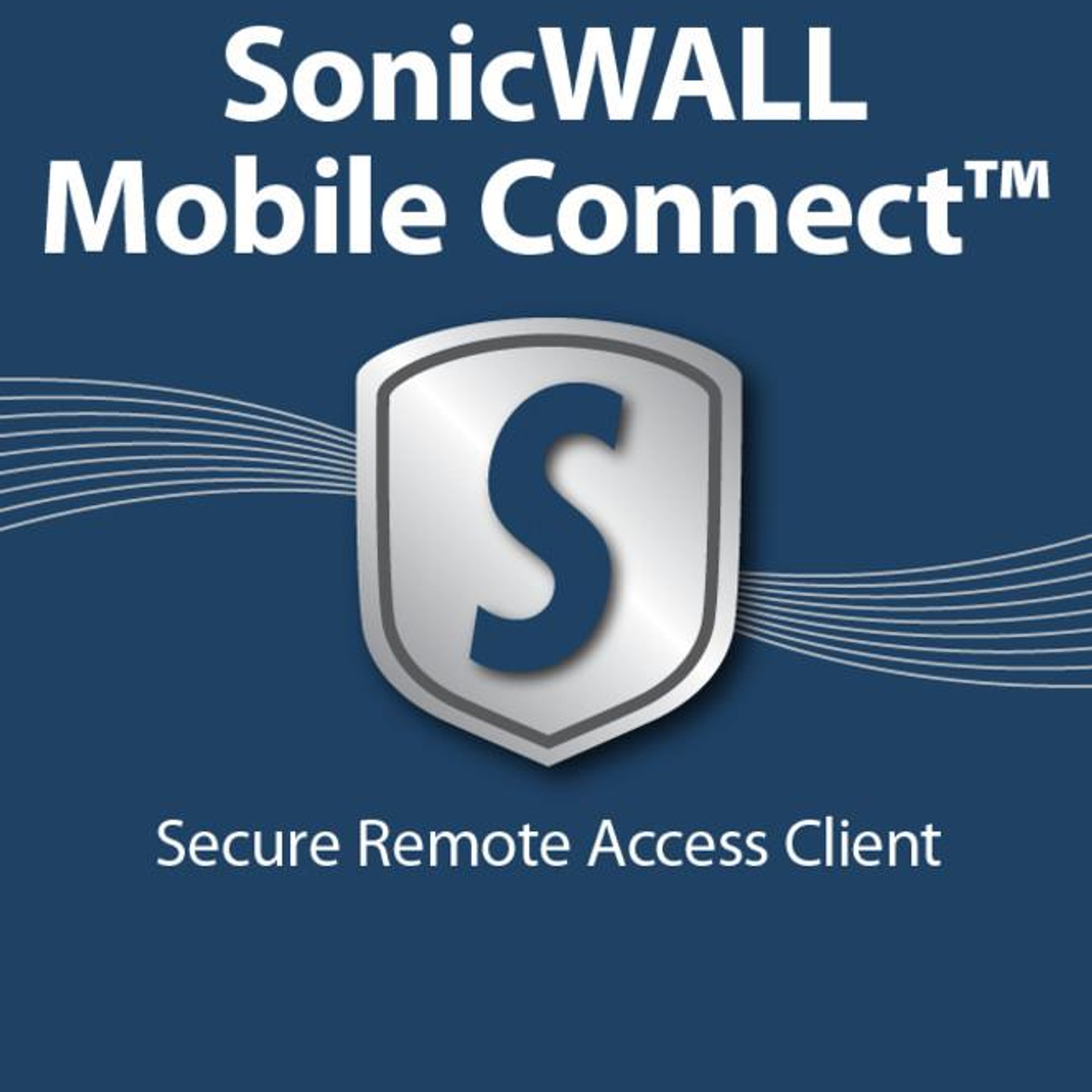
- Download the Remote Desktop app for Mac Here
- Follow Steps to Connect to the VPN
- Launch the Remote Desktop App
- Click On PCs then + in the Add PC Window enter ComputerName.win.duke.edu as the PC Name and enter a Friendly Name (i.e Work PC)
- Click Add
- Double click on the PC connection (i.e Work PC)
- You will be prompted to enter your user name and password
- Username: WINnetID
- Click Continue
Once the credentials are entered you will be connected to your computer.
Microsoft Remote Desktop Apple
Additional Information
Remote Desktop Client Connection For Mac Catalina
If you need assistance, please contact the OIT Service Desk at 919.684.2200
